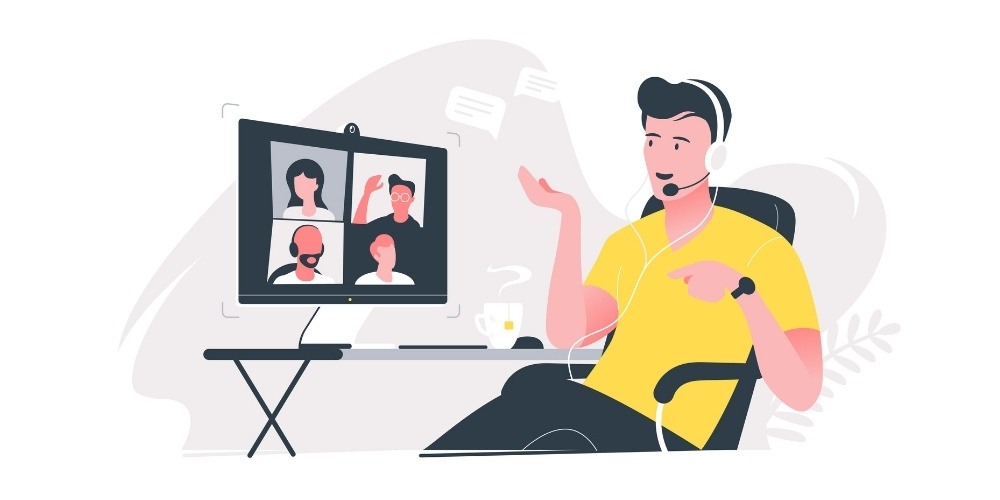Для того, чтобы провести вебинар на платформе OBS необходимо сначала зарегистрировать аккаунт в Google.
После регистрации нужно нажать на свой профиль и перейти в раздел “Творческая студия”
В новом окне вам нужно будет нажать на кнопку “Создать” и после “Начать трансляцию”

Если у вас новый аккаунт его надо будет подтвердить по номеру телефона и подождать 24 часа.
После этого в открывшемся окне выбираем вариант “Позже” и далее в качестве варианта способа выхода в эфир выбираем “С помощью видеокодера”.


Далее нажимаете “Запланировать” и заполняете все необходимые поля. В пункте “Для всех” поменяйте на “Доступ по ссылке”. Это позволит показывать Вашу трансляцию только тем, у кого есть ссылка.

После этого нажмите на изображение трансляции и откроются настройки. Нам нужно поставить “наименьшая задержка” или “маленькая” для того, чтобы вы могли активно общаться со своей аудиторией.
Следующим действием скопируйте и сохраните ключ потока, он понадобится нам для настройки OBS.

Теперь у нас есть запланированная трансляция, дальше нам нужно скачать приложения OBS
https://obsproject.com/download
Установив, открывайте его и переходите в Настройки. “Файл” > “Настройки”. Также, при открытии, программа может предложить Вам тест для установки подходящих настроек автоматически.
Общие:
Проверьте чтобы галочки стояли напротив “проверять наличие обновлений при запуске”,
“Привязка расположения источника”, “Чувствительность 10”, “Привязка к краю экрана”

Вещание:
Сервис выбираем Youtube/ Youtube Gaming
Сервер Primary Youtube Ingest server
Вставьте ключ потока, который вы копировали в настройках трансляции, на своем канале youtube.

Вывод:
Режим вывода – Простой
Битрейт видео – Устанавливаем битрейт от 1500 до 4000. В зависимости от вашей необходимости и скорости вашего интернета. (Влияет на качество картинки на Вебинаре, чем выше значение тем меньше сыпется изображение)
Кодировщик – Выбираем программный кодировщик x264
Битрейт аудио – Битрейт аудио рекомендуется 160
Запись – Настройки актуальны для тех, кто хочет сохранить Вебинар себе на жесткий диск.

Аудио:
Частота дискретизации – 44.1khz
Каналы – Стерео
Desktop Аудиоустройство – Проверьте, что выбрано корректное устройство вывода. (Ваши наушники, колонки).
Miс/Auxilary Аудиоустройство – Проверьте, что выбрано корректное устройство ввода. (Микрофон).
Скорость спада аудиометра – Установите параметр “Быстро”.

Видео:
Базовое (основа) разрешение – Разрешение установленное на Вашем пк
Выходное (масштабируемое) разрешение – Масштабируемое программой разрешение (Передаваемое на Вебинар).
Фильтр разрешения – Фильтр масштабирования, выбрать бикубический. (При использование альтернативных фильтров, при различной нагрузке, может ухудшаться картинка)
Общие значения FPS – Значение Кадров в секунду, рекомендуется 30.

Теперь необходимо настроить рабочую область. Первым делом Вам нужно добавить сцену, для этого в окне “Сцены” в любом пустом месте, нажмите правой кнопкой, у Вас появится кнопка Добавить. В появившемся окне вам предложат назвать Вашу новую сцену. Назвать Вы можете ее как Вам удобно, никто кроме Вас видеть это поле не будет.

Далее в соседнем окне “Источники” нажмите также правой кнопкой мыши. Выберете пункт меню “Добавить” После чего в выпадающем меню выберете нужный Вам пункт. В конечном итоге, Ваша рабочая область может содержать какое угодно количество источников. Скрывать источники и показывать их по мере необходимости можно нажав на значок глаза, слева от наименования источника. Все источники, которые Вы загружаете на экран, легко по нему перемещаются и масштабируются мышкой. Когда все готово, нажмите на кнопку запустить трансляцию

Далее, вернитесь на Youtube, на незакрытую Вами вкладку. Если Вы все сделали правильно, у Вас появится статистика Вебинара и отобразится качество потока.
В случае появления уведомления о том, что качество потока Низкое. Измените битрейт в настройках программы OBS, на более низкий.
С корректными настройками, сообщение должно быть зелёным. Если у Вас все верно и предварительный просмотр вас устраивает нажмите на кнопку поделиться и там скопируйте URLссылку на трансляцию.

Теперь настроим интеграцию Youbute с Антитренинги. На сайте Антитренинги в нужном курсе создайте урок формата “Вебинар”. Прописываете название, описание, вставляете URL (пригласительную ссылку) и планируете дату проведения. Для Youbute обязательно ставить галочку “показывать в плеере” так, как иначе у вас будет не видео формат,а просто ссылка на вебинар. Здесь же вы можете настроить уведомления о предстоящем вебинаре. Важно! Оповещение придет ученику только, если данный урок типа Вебинар для него открыт

После создания урока, у всех учеников этого курса будет виден обратный отсчет до времени проведения вебинара.